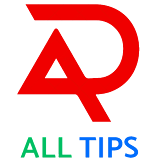How To Screenshot On Mac
Taking a screenshot on a Mac is simple and can be done in several ways. Here are the most common methods:
**1. Capturing the Entire Screen:**
- Press **Shift + Command (⌘) + 3** simultaneously. This will capture the entire screen and save the screenshot as a file on your desktop by default.
**2. Capturing a Selected Portion of the Screen:**
- Press **Shift + Command (⌘) + 4** simultaneously. Your cursor will turn into a crosshair icon. Click and drag to select the area you want to capture. Release the mouse button to take the screenshot. It will also be saved as a file on your desktop.
**3. Capturing a Specific Window or Application:**
- Press **Shift + Command (⌘) + 4**, then press the **Spacebar**. Your cursor will change to a camera icon. Hover over the window or application you want to capture, and it will be highlighted. Click to take the screenshot of the selected window. The screenshot is saved on your desktop.
**4. Copying a Screenshot to the Clipboard:**
- To capture a screenshot and copy it to your clipboard (so you can paste it into another application), use the same shortcuts as mentioned above but add the **Control (Ctrl)** key. For example, to capture the entire screen and copy it to the clipboard, press **Shift + Command (⌘) + Control (Ctrl) + 3**.
**5. Taking a Timed Screenshot:**
- If you want to capture a screenshot with a delay (e.g., to capture a dropdown menu), press **Shift + Command (⌘) + 5** to open the screenshot toolbar. You can select options like capturing the entire screen, a selected portion, or a specific window. You can also set a timer for the screenshot.
**6. Saving Screenshot Location:**
- By default, macOS saves screenshots to your desktop. If you want to change the location where screenshots are saved, you can do so in the "Screenshots" preferences. Go to **Apple Menu > System Preferences > Keyboard > Screenshots** and then click the "Save to" dropdown to choose a different folder.
Certainly, here are a few more advanced tips and tricks related to taking screenshots on a Mac:
**7. Screenshot Format:**
- By default, screenshots are saved in the PNG format. However, you can change the format to JPEG, TIFF, GIF, or PDF. To change the format, use the Terminal app and enter the following command, replacing "format" with your desired format:
```
defaults write com.apple.screencapture type format
```
**8. Hide the Mouse Cursor:**
- If you want to capture a screenshot without the mouse cursor appearing in it, press **Shift + Command (⌘) + 4**, then press the **Spacebar**, and hold the **Option (⌥)** key. This will hide the cursor when capturing a window or portion of the screen.
**9. Use Terminal for More Control:**
- For advanced users, you can take screenshots using the Terminal app. This method provides even more control over the screenshot process. Here's an example of how to capture a portion of the screen:
```
screencapture -R x,y,width,height ~/Desktop/screenshot.png
```
Replace `x`, `y`, `width`, and `height` with the specific coordinates and dimensions of the area you want to capture.
**10. Keyboard Shortcuts:**
- You can create custom keyboard shortcuts for specific screenshot commands. To do this, go to **Apple Menu > System Preferences > Keyboard > Shortcuts > Screen Shots** and assign custom key combinations for screenshot actions.
**11. Third-Party Apps:**
- There are many third-party screenshot apps available for macOS, such as Snagit, Skitch, and Lightshot, which offer additional features and options for taking screenshots.
**12. Editing Screenshots:**
- After taking a screenshot, you can open it in the Preview app (located in the Applications folder) to make annotations, crop, rotate, or make other edits before saving or sharing the screenshot.
**13. Use the Grab Utility:**
- The "Grab" utility is a built-in macOS tool that provides even more screenshot options, such as timed captures, window captures, and the ability to capture the cursor. You can find it in the "Utilities" folder within the "Applications" folder.
**14. iCloud Photo Sharing:**
- You can enable iCloud Photo Sharing to automatically sync your screenshots to your iCloud account, making them accessible on all your Apple devices.
Certainly! Here are a few more advanced tips and techniques related to taking screenshots on a Mac:
**15. Screenshot to Clipboard with Preview:**
- You can use the Preview app to capture a screenshot and copy it directly to your clipboard. Open Preview, go to the "File" menu, select "Take Screenshot," and choose the desired screenshot option.
**16. Use Keyboard Maestro:**
- If you frequently take screenshots and want to automate the process or create custom shortcuts, consider using third-party automation tools like Keyboard Maestro. It allows you to create complex workflows for screenshot capture and manipulation.
**17. Customize File Names:**
- By default, macOS assigns generic file names to screenshots. If you want to customize the file name, you can do so by changing the default file name format. Use the Terminal and enter:
```
defaults write com.apple.screencapture name "CustomName"
```
Replace "CustomName" with your desired file name.
**18. Delayed Screenshots:**
- You can introduce a delay before taking a screenshot using Terminal. For instance, to delay a screenshot by 10 seconds, use the following command:
```
screencapture -T 10 ~/Desktop/screenshot.png
```
**19. Edit Screenshots with Markup:**
- After taking a screenshot, you can quickly edit it using the built-in Markup tool. Preview the screenshot, click the toolbox icon, and use the annotation tools for drawing, highlighting, adding text, and more.
**20. Use Grab for Timed Screenshots:**
- The Grab utility in macOS offers a timed screenshot feature. Open Grab from the "Utilities" folder, go to the "Capture" menu, and select "Timed Screen." This gives you a 10-second delay before capturing the screen.
**21. Create GIFs from Screen Recordings:**
- You can capture screen recordings on macOS and turn them into GIFs. Use the "Shift + Command (⌘) + 5" keyboard shortcut, select "Record Entire Screen" or "Record Selected Portion," and then convert the recording to a GIF using software like GIPHY Capture or an online tool.
**22. Multiple Monitors:**
- If you have multiple monitors, macOS allows you to take screenshots of individual screens or all screens simultaneously. Use the standard screenshot shortcuts, and macOS will capture the active screen.
**23. Use Automator Workflows:**
- Automator, a built-in macOS app, can be used to create custom screenshot workflows. You can automate tasks like resizing, renaming, and moving screenshots to specific folders.
**24. Third-Party Screenshot Apps:**
- Explore third-party screenshot apps like Snagit, Lightshot, or Monosnap for additional features like scrolling capture, image annotation, and cloud sharing.
With these advanced tips and techniques, you can tailor your screenshot workflow to meet your specific needs and preferences, whether you're a casual user or a power user on macOS.
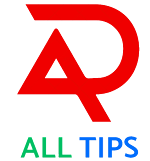
.jpeg)