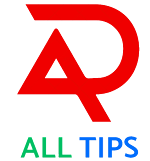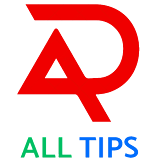Understanding Excel Checkboxes: Streamlining Your Processes with Contemporary Features
In the ever-changing realm of automation and data management, Excel remains a potent instrument. The addition of sophisticated checkboxes to Excel is one of the newest features that can greatly improve efficiency. In this blog post, we'll examine how these new checkboxes provide your spreadsheets a contemporary look while still being simple to add and format. By the end, you'll know how to use Excel's checkboxes to increase productivity and make aesthetically pleasing to-do lists. Let's get started!
Overview of Excel Checkboxes
Greetings in Arabic! We're going to learn how to use Excel checkboxes today. Compared to more conventional options, these new checkboxes not only seem more elegant and contemporary, but they are also simpler to insert and format. A straightforward worksheet with columns for job numbers, task names, descriptions, status, and checkboxes will be used for our work.
The worksheet is configured so that when a checkbox is checked, the related task is greyed out with a strikethrough and the status column switches to "Complete." Project management, to-do lists, and any situation where monitoring task completion is crucial will find this function especially helpful.
Configuring Task Numbers The SEQUENCE Formula in Use
Let's add task numbers first. We'll make use of the SEQUENCE formula, which is great since it updates itself whenever the tasks change. Sequence is a fantastic substitute for handwriting numbers, which can be time-consuming and prone to mistakes.
Add the task numbers:
- To begin numbering the cells, click on the cell.
- Enter =SEQUENCE(number_of_rows, number_of_columns, start_value, step) into the formula.
- For instance, the formula would be =SEQUENCE(10, 1, 1, 1) if you wanted to number the tasks in column B, beginning with row 5, and you had ten tasks.
- This will provide a sequential list of numbers.
Updates that happen automatically:
- Using the SEQUENCE formula has the benefit of automatically updating the numbering if you add or remove tasks, which can save you time and work.
Adding and Changing Checkboxes
- Checkboxes will then be added to our worksheet. Compared to the former form controls, Excel's new checkboxes are more aesthetically pleasing and simpler to use.
Add checkboxes:
- Select the Ribbon's "Insert" tab.
- Click on the "Checkbox" option under "Form Controls" section.
- Click to add the checkboxes after selecting the cells you wish to add them to.
Changing the Checkboxes:
- These new checkboxes have a contemporary appearance with rounded corners. They are shown in black by default, but you can change their colour to fit your theme.
- Choose the checkboxes, pick the "Home" tab, and adjust the font colour to alter the colour. This regulates the checkboxes' colour.
Checkboxes with functionality:
- A checkbox that is checked produces the value "TRUE," and when it is unchecked, it produces the value "FALSE." Spreadsheets can be made dynamic and interactive by utilising these outputs in formulas and conditional formatting.
Using Checkboxes and Conditional Formatting
- Excel's sophisticated conditional formatting feature lets you apply formatting according to predetermined criteria. When a checkbox is checked, we'll use it to modify the tasks' status and appearance.
Making a Column for Status:
- Make a column called "Status" to go with your checkboxes.
- To update the status according to the checkbox value, use the IF formula.
- For instance, type the following expression in cell E5: =IF(F5=TRUE, "Complete", ""). Upon checking the checkbox in F5, "Complete" will appear.
Conditional formatting in action:
- Choose the cell range (such as the task descriptions) that you wish to format.
- On the "Home" tab, select "Conditional Formatting," then "New Rule."
- Choose "Use a formula to determine which cells to format."
- To check the status column, use a formula. Take =$E5="Complete" as an example.
- Select the formatting settings you wish to use, such as strikethrough text and grey fill colour.
- Click "OK" to put the rule into effect.
Visual Updates That Are Dynamic:
- A clear visual signal of finished activities is provided by conditional formatting, which causes tasks to immediately grey out and have a strikethrough when designated as complete.
Real-World Uses
1. Management of Projects:
- To keep track of progress, manage project tasks, and make sure nothing gets lost, use conditional formatting and checkboxes.
2. Lists of things to do:
- Make dynamic to-do lists that are updated in real time so that you can easily see what has been done and what has to be done.
3. Organising Events:
- Make sure that everything is ready for the event by using a checklist to plan it.
4. Inventory Control:
- To keep track of inventory items, mark them as checked in or out using checkboxes.
Using Checkboxes to Increase Productivity and Simplify Workflow:
- By automating task tracking with conditional formatting and checkboxes, you may improve workflow efficiency and minimise errors and human updates.
Clarity of Vision:
- Visual clarity is provided by conditional formatting, which facilitates quick task status viewing.
Better Structure:
- Using checkboxes and automated updates to keep tasks organised guarantees that nothing is missed, increasing productivity.
In conclusion
Excel's new checkboxes are a great addition that make creating interactive and eye-catching spreadsheets easier than before. These checkboxes may keep you effective and organised whether you're managing projects, making to-do lists, or organising events.
You may make dynamic, automatic task lists that update in real-time by utilising the SEQUENCE formula for job numbering and combining checkboxes with conditional formatting. In addition to saving time, this increases productivity and adds enjoyment to the data management process.
Try these new checkboxes the next time you're working in Excel. Use them to track tasks, personalise them to fit your theme, and reap the rewards of a well-organised and efficient workflow. Cheers to Excel!
---
Tag:
Excel, ExcelCheckbox, TaskManagement, Productivity, Spreadsheet, ExcelTutorial, DataManagement, ConditionalFormatting, ExcelTips, ProjectManagement, ToDoList, Office365, Excel365, Automation, DigitalTools, DataOrganization, TechTutorial, ModernExcel, ExcelFeatures, LearnExcel