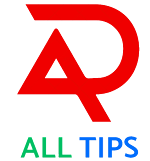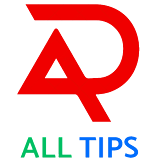A Complete Guide to Easily Importing Pictures from an iPhone
to a MacBook
Using your iPhone to capture moments has become second nature in the current
digital era. Our iPhones are always at our fingertips to capture the ideal
moment, whether it's a memorable family get-together, a stunning sunset, or a
candid photo with friends. Organising and moving these priceless memories to
your MacBook, however, might occasionally seem overwhelming. Do not be alarmed!
In order to ensure that your memories are easily kept and arranged, this
thorough guide will walk you through the most effective ways to import images
from your iPhone to your MacBook.
Why Would You Bring Pictures to Your MacBook?
Let's examine the advantages of moving your pictures to a MacBook before
getting into the how-to:
- Backup and Security: Keeping pictures on your MacBook adds an extra degree of protection, preventing unintentional loss or iPhone issues.
- Editing Capabilities: Professional-quality editing is made possible by Macs' robust photo editing software, which includes third-party tools like Adobe Lightroom and Photos and iMovie.
- Storage Management: Make sure your iPhone is operating properly by moving big picture files to your MacBook to free up space on your iPhone.
- Organisation: You may effectively classify and manage your photo collection with the help of a MacBook's excellent organisational features.
Let's now explore the different ways you can import images from your iPhone to your MacBook.
First Method: Making Use of the Photos App
- Connect Your iPhone to Your MacBook: One of the easiest and most user-friendly methods for transferring images is to use the images software on your Mac.
- Detailed Instructions for Linking Your iPhone to Your MacBook: To connect your iPhone to your MacBook, use the USB cord that was included with it.
- Launch the Photos app: Your iPhone may start the Photos app on its own when it is connected. Otherwise, manually open it from the Applications folder.
- Choose Import: All of the images and movies on your linked iPhone will be displayed on the Import screen in the Photos app.
- Choose Pictures: Decide which pictures you want to import. You have the option to import all new goods or select particular photos.
- Click Import: To move the chosen images to your MacBook, click the Import option. After importing the images from your iPhone, you have the option to keep them or remove them.
Approach 2: Making Use of AirDrop
A smooth and wireless method of transferring images between Apple devices is
AirDrop.
How to Turn on AirDrop on a MacBook: A Comprehensive Guide
- Click AirDrop in the sidebar after launching Finder.
- Make sure Wi-Fi and Bluetooth are activated.
- Configure AirDrop to "Contacts Only" or "Allow me to be discovered by Everyone."
Turn on AirDrop on your iPhone:
- Swiping down from the top-right corner of the screen will reveal the Control Centre.
- Tap AirDrop after holding down the network settings card.
- Choose "Contacts Only" or "Everyone."
Choose Which Pictures to Send:
- On your iPhone, launch the Photos app.
- Choose which pictures you wish to move.
Send via AirDrop:
- Select AirDrop by tapping the Share icon, then pick your MacBook from the list of devices that are available.
On a MacBook, accept:
- On your MacBook, accept the AirDrop transmission. By default, the images will be stored in the Downloads folder.
Method 3: Using iCloud Photos
iCloud Photos uses your Apple ID to sync your
photo collection across all Apple devices.
How to Turn on iCloud Photos on an iPhone:
A Comprehensive Guide
- Navigate to iCloud > Photos > Settings > [your name].
- Activate iCloud Pictures.
Turn on iCloud Photos on your Mac:
- Click Apple ID after navigating to System Preferences.
- Choose iCloud and look at Photos.
Sync Images:
- Your MacBook's Photos app will automatically sync your iPhone's photos. Make sure your internet connection is steady.
Method 4: Making Use of Picture Capture
- Connect Your iPhone to Your MacBook:A macOS software called Image Capture offers a simple method for importing images.
- Detailed Instructions for Linking Your iPhone to Your MacBook: Connect your gadgets via the USB wire.
- Select Your iPhone:Locate Image Capture in the Applications folder and open it.
- Choose Your iPhone: Click on Devices and pick your iPhone.
- Select Your Destination: Choose the folder in which you wish to save the imported images.
- Import Pictures: Click Import or Import All after selecting the pictures you wish to import.
Method 5: Making Use of Outside Software
Numerous third-party apps are available that offer sophisticated photo
management and transfer features.
Suggested Software:
- AnyTrans: An effective solution for managing and moving iPhone data, including pictures.
- iMazing: Photo transfers are among the several data management tools provided.
- Dropbox: To transfer images from your iPhone to your MacBook, use the Dropbox app.
Actual Situations
Let's look at some actual situations where these techniques can improve your
quality of life:
- Travel Photography: Taking a tonne of pictures while on vacation might quickly fill up the capacity on your iPhone. You can easily sync and backup your images to your MacBook with iCloud images or AirDrop, guaranteeing that you always have room for new memories.
- Business Projects: The Photos app, also known as Image Capture, offers professionals who use their iPhones to take pictures for business a convenient and efficient way to move those pictures to your MacBook for editing and presentation.
- Family Events: AirDrop makes it easy to share pictures with loved ones during family get-togethers, guaranteeing that everyone has a record of the treasured memories.
Solving Typical Problems
1. MacBook Doesn't Identify iPhone:
- Make sure you have unlocked your iPhone and that this PC prompt is legitimate.
- Switch to a different USB port or cable.
- Try again after restarting both devices.
2. Photos Not Showing Up in the Photos App:
- Verify that iCloud Photos is turned on and synchronising.
- Restart your MacBook or the Photos app.
3. If AirDrop isn't working:
- Make sure Wi-Fi and Bluetooth are turned on.
- Consider changing the AirDrop settings to "Everyone."
In conclusion
It doesn't have to be difficult to import pictures from your iPhone to your
MacBook. With so many different approaches available to you, you can select the
one that best suits your requirements and tastes. Transferring your priceless
memories only requires a few clicks, regardless of your preference for the ease
of use of the Photos app, the accuracy of Image Capture, the smoothness of
iCloud Photos, or the ease of AirDrop.
Maintain organisation, safeguard your images, and reap the rewards of having
your memories close at hand on your MacBook. Make the most of your Apple
ecosystem and embrace the ease!
---