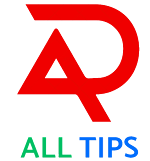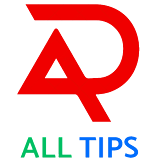How to Create an Impressive Attendance Sheet in Excel
Creating an eye-catching and efficient attendance sheet in Excel can be a game-changer for tracking attendance in a professional manner. If you want to impress everyone with a seamless and functional attendance sheet, follow these steps:
Step-by-Step Guide to Create an Attendance Sheet:
1. Selecting the Sheet:
- First, open your Excel sheet and select the area where you want to create the attendance list.
2. Applying Data Validation:
- Go to the "Data" tab.
- Click on "Data Validation" and select "List."
- In the source field, type `win+.` to bring up the tick marks and add them to your list.
3. Creating the Total Column:
- In the Total column, enter the formula:
COUNTIF(range, "√")/number_of_days
For example, if you are calculating attendance for 7 days, the formula would be:
=COUNTIF(range, "√")/7
4. Dragging the Formula:
- Drag the formula down the Total column to apply it to all rows.
5. Converting to Percentage:
- Select the Total column.
- Press `Ctrl+Shift+5` to convert the values to percentages.
6. Conditional Formatting:
- Go to "Conditional Formatting" in the "Home" tab.
- Select "Data Bars" and choose a format that you like to visually represent the attendance percentages.
Additional Tips:
- Like and share this video if you found it helpful.
- Don't forget to follow/subscribe to stay updated with more Excel tips and tricks.
- Thank you for watching!
Tags:
- #ExcelTips
- #AttendanceSheet
- #DataValidation
- #ConditionalFormatting
- #ExcelTutorial
- #ProductivityTools
- #OfficeHacks
By following these steps, you can create a professional-looking attendance sheet that calculates attendance percentages and showcases them visually with data bars. This method ensures accuracy and adds a touch of elegance to your attendance tracking system. Happy Excel-ing! 🚀✨
---