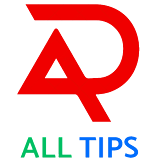How To Screenshot On Windows
Taking a screenshot on Windows can be done in several ways, depending on what you want to capture. Here are some common methods:
1. **Print Screen (PrtScn) Key:**
- Press the "PrtScn" key on your keyboard. This captures the entire screen and copies it to your clipboard.
- To capture only the currently active window, press "Alt + PrtScn" together.
2. **Windows + Shift + S (Windows 10 and 11):**
- Press "Windows + Shift + S" to open the Snip & Sketch tool.
- You can then select a portion of the screen to capture. The screenshot will be copied to your clipboard and can be pasted into an application like Paint or Word.
3. **Snipping Tool (Windows 7, 8, 10, and 11):**
- Search for "Snipping Tool" in the Windows Start menu or search bar and open it.
- Click "New" and select the area of the screen you want to capture.
- Once the screenshot is taken, you can annotate or save it.
4. **Snip & Sketch (Windows 10 and 11):**
- Press "Windows + Shift + S" or search for "Snip & Sketch" in the Start menu.
- Use this tool to capture a specific area of the screen, annotate it, and save it.
5. **Windows + Print Screen (Windows 8, 10, and 11):**
- Press "Windows + PrtScn" to capture the entire screen and automatically save the screenshot as a file. On Windows 10 and 11, it's saved in the "Screenshots" folder within your "Pictures" library.
6. **Snip & Sketch (Windows 10 and 11):**
- Open the Snip & Sketch tool from the Start menu.
- Click the "New" button to capture a screenshot of the entire screen.
- You can then annotate and save the screenshot.
7. **Windows + Volume Down (Windows Tablets):**
- On some Windows tablets and 2-in-1 devices, you can press "Windows + Volume Down" simultaneously to take a screenshot.
8. **Third-Party Tools:**
- There are various third-party screenshot tools available that offer advanced features and more flexibility. Examples include Snagit, Greenshot, and Lightshot.
Once you've captured a screenshot, you can paste it into an image editor (like Paint or Photoshop) or directly into a document or email by pressing "Ctrl + V." You can also use the "Snip & Sketch" or "Snipping Tool" to save and edit your screenshots before sharing them.
9. **Windows + Shift + S (Windows 11):**
- In Windows 11, you can use "Windows + Shift + S" to open the new Snipping Tool, which allows you to capture a specific area of the screen and copy it to your clipboard.
10. **Game Bar (Windows 10 and 11 for Gaming):**
- If you're playing a game in Windows 10 or 11, you can use the Xbox Game Bar to capture screenshots.
- Press "Windows + G" to open the Game Bar, then click the camera icon to capture a screenshot.
11. **Print Screen to Clipboard (Windows 10 and 11):**
- Pressing "PrtScn" captures the entire screen and copies it to your clipboard. In Windows 10 and 11, you can then paste the screenshot into an application like Paint or Word using "Ctrl + V."
12. **Windows + Alt + PrtScn (Windows 10 and 11):**
- This keyboard shortcut captures the active window and copies it to your clipboard, similar to "Alt + PrtScn."
13. **Snagit (Third-Party Screenshot Tool):**
- Snagit is a popular third-party screenshot tool that offers a wide range of features for capturing and editing screenshots. You can capture specific regions, windows, or even scrolling web pages with this tool.
14. **Lightshot (Third-Party Screenshot Tool):**
- Lightshot is a free and user-friendly third-party screenshot tool that allows you to select and capture specific areas of the screen, add annotations, and easily save or share your screenshots.
15. **Windows + Shift + Print Screen (Windows 10 and 11):**
- Pressing "Windows + Shift + PrtScn" captures the entire screen and saves it as a file in the "Screenshots" folder within your "Pictures" library.
16. **Windows + W (Snip & Sketch in Windows 10):**
- In Windows 10, you can use "Windows + W" to open the Snip & Sketch tool, where you can take and annotate screenshots.
Certainly! Here are a few more methods and tips for taking screenshots on Windows:
17. **Clipboard History (Windows 10 and 11):**
- On Windows 10 and 11, you can access your clipboard history by pressing "Windows + V." This feature allows you to see and paste previously copied screenshots or text.
18. **Snipping Tool Shortcut (Windows 10 and 11):**
- You can create a shortcut for the Snipping Tool on your desktop or taskbar for quick access. To do this, search for "Snipping Tool" in the Start menu, right-click on it, and select "Pin to Start" or "Pin to Taskbar."
19. **Use the Snip & Sketch Delay (Windows 10 and 11):**
- In Snip & Sketch, you can set a delay before the screenshot is taken. This is useful for capturing menus or pop-up windows. Open Snip & Sketch, click the downward arrow next to the "New" button, and choose the delay option.
20. **Use the Windows + Shift + S Menu (Windows 10 and 11):**
- After pressing "Windows + Shift + S" to open the Snip & Sketch tool, you'll see a small menu at the top of the screen. From there, you can choose different screenshot modes, such as rectangular snip, freeform snip, or full-screen snip.
21. **Customize Screenshot Folder (Windows 10 and 11):**
- You can change the default folder where Windows saves your screenshots. To do this, go to "Settings" > "System" > "Storage," then scroll down to "Change where new content is saved." You can specify a different location for screenshots under "Screenshots."
22. **Use the Print Screen for Dual Monitors (Windows 10 and 11):**
- If you have multiple monitors, pressing "PrtScn" captures both screens by default. However, "Windows + Shift + S" or "Snip & Sketch" allows you to select a specific monitor or area.
23. **Use the Snipping Tool with Delay (Windows 7 and 8):**
- In the Snipping Tool on Windows 7 and 8, you can also set a delay before capturing a screenshot. Open the Snipping Tool, click "Delay," and select the desired delay time.
24. **Capture Screenshots with OneNote (Windows 10 and 11):**
- If you have Microsoft OneNote installed, you can use it to take screenshots. Press "Windows + Shift + S," select the area to capture, and then choose the "Copy to Clipboard" option. You can paste the screenshot into OneNote or any other application.
These additional methods and tips should help you capture screenshots more effectively on your Windows computer, whether you're using the latest versions or older ones like Windows 7 and 8.
These methods should cover most of your screenshot needs on a Windows computer, whether you want to capture the entire screen, a specific window, or a custom-selected area. Remember that some methods might be specific to certain Windows versions, so check which options are available on your particular system.
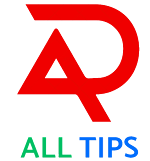
.jpeg)