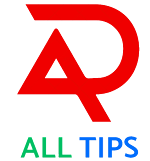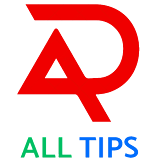Embracing the Night: The Complete Manual for Dark Mode in Microsoft Edge
In the current digital world, our productivity and general well-being can be greatly impacted by how we use our devices. Features like Dark Mode have evolved from being purely aesthetic choices to become vital instruments for improving user experience as screen time keeps increasing. The Dark Mode in Microsoft Edge, a browser well-known for its speed, security, and smooth Windows integration, is intended to lessen eye strain and save battery life. We'll explore the advantages of Dark Mode, how to activate it in Microsoft Edge, and why it revolutionises your browsing experience in this in-depth guide.
Dark Mode's Ascent
Dark Mode is a revolution in user interface design, not just a fad. Dark Mode, which was first made popular by developers and gamers who spend a lot of time in front of screens, is now a standard feature of many different operating systems and applications. The concept is straightforward: a darker UI can lower the amount of light your screen emits while yet preserving the minimal colour contrast ratios needed for legibility. This helps devices with OLED or AMOLED screens save battery life in addition to making content viewing easier on the eyes.
The Significance of Dark Mode in Mitigating Eye Strain Digital eye strain, a disease marked by headaches, difficulties focussing, and aching, fatigued eyes, can be brought on by bright screens. By lowering the screen's total brightness, Dark Mode can greatly reduce these symptoms.
Why Dark Mode Matters
- Enhances Battery Life: Dark Mode on OLED or AMOLED screens might help prolong battery life. When the interface is darker, these panels use less electricity since they turn off pixels to display black.
- Boosts Aesthetic Appeal: It's no secret that Dark Mode looks awesome. Many people find the clean, contemporary appearance it gives your browser to be visually pleasing.
- Concentrate on material: Text and other material might stand out more against a dark background, making it easier to read and helping you concentrate on what matters most.
Activating Microsoft Edge's Dark Mode
In Microsoft Edge, switching to Dark Mode is a simple procedure. Here's how to accomplish it:
- Launch Microsoft Edge: Open your device's Edge browser.
- Access Settings: click the three dots in the browser's upper-right corner to bring up the menu. Then, choose "Settings."
- Navigate to Appearance: To access Appearance, select "Appearance" from the options sidebar.
- Select Your Theme: Locate the "Theme" option under the "Customise browser" section. Choose "Dark" from the drop-down menu.
And voila! Your Edge browser will immediately enter Dark Mode, changing the way you browse.
Personalising Your Experience in Dark Mode
The opportunity to further personalise your Dark Mode experience is one of Microsoft Edge's fantastic features. You can customise it in the following ways to fit your tastes:
- Dark Mode for Web Content: You may also activate a dark theme for web content in the Edge settings. This guarantees a consistent experience across all websites you visit by displaying them in Dark Mode as well.
- Browser Themes: To improve your Dark Mode even more, Microsoft Edge provides a number of themes. These themes, which come in a range of colours and styles, are available in the Microsoft Edge Add-ons shop.
- Reading Preferences: You can change the backdrop colour to dark, sepia, or any other colour that lessens glare and improves reading comfort if you're using Microsoft Edge's reading mode.
A Closer Look at Dark Mode
After learning how to activate and modify Dark Mode in Microsoft Edge, let's take a closer look at the many advantages of this feature.
Eye Health and Comfort
Long-term use of bright screens, particularly in dimly lit environments, can cause eye strain and discomfort. By lowering screen glare, Dark Mode can help alleviate these problems. Better sleep habits and general eye health may result from the reduced light exposure. This is especially crucial for people who use their devices for business, education, or enjoyment for long periods of time.
Efficiency of Power
Dark Mode extends the battery life of devices with OLED or AMOLED screens. Individual pixels on these displays are illuminated; fewer pixels need to be illuminated when the interface is dark. Over time, this can result in significant power savings, which is especially advantageous for users of mobile and portable devices.
Improved Concentration
You can concentrate better on the material and minimise distractions with a dark interface. Dark Mode can produce a more engaging and less distracting atmosphere whether you're reading an article, composing a document, or just browsing the web. This can be especially helpful while working in low light levels or when browsing late at night.
Getting the Most Out of Edge's Dark Mode
- Activate Dark Mode for Web Pages: You can activate Dark Mode for websites in addition to the browser UI. This guarantees that the material you're reading or watching is also less taxing on your eyes. The ability to force Dark Mode on websites can be toggled in Edge's settings.
- Use Extensions: You may improve your Dark Mode experience by using any of the several browser extensions that are available. With extensions like "Dark Reader," you may adjust and personalise a website's look to make it as comfortable and readable as possible.
- Sync Across Devices: Be sure to sync your settings if you're using Microsoft Edge on several devices. In this manner, you may browse with ease because your Dark Mode settings will be the same on all of your devices.
In conclusion
More than just a visual adjustment, Microsoft Edge's Dark Mode is a function that improves your comfort, concentration, and browsing experience in general. Dark Mode in Edge offers something to offer everyone, regardless of whether they are power users, night owls, or people who appreciate efficiency and beauty. So why not try it out and see for yourself the advantages? With Microsoft Edge, you can embrace the night and have a brilliant browsing experience even when it's dark.